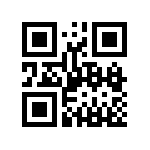|
|
| (21 revisions intermèdies per 3 usuaris que no es mostren) |
| Línia 1: |
Línia 1: |
| − | Per editar una pàgina, heu de fer clic a l'enllaç '''edita''' que podeu veure en una de les pestanyes de la part superior de la pàgina. S'us obrirà una nova pàgina amb un quadre de text que conté el text complet de la pàgina, si ja està creada; o un espai en blanc, si no hi ha res escrit. Podeu afegir-hi coses o modificar les que ja hi ha. Quan hagueu acabat, feu clic al botó inferior '''Mostra una previsualització''', per comprovar que tot hagi quedat al vostre gust. A continuació, premeu el botó '''Desa la pàgina''' i tot el que hi heu introduït quedarà guardat. | + | Per editar una pàgina, heu de fer clic a l'enllaç '''Edita''' que podeu veure a la part superior de la pàgina. S'us obrirà una nova pàgina amb un quadre de text que conté el text complet de la pàgina, si ja està creada; o un espai en blanc, si no hi ha res escrit. Podeu afegir-hi coses o modificar les que ja hi ha. Quan hagueu acabat, feu clic al botó inferior '''Mostra una previsualització''', per comprovar que tot hagi quedat al vostre gust. A continuació, premeu el botó '''Desa la pàgina''' i tot el que hi heu introduït quedarà guardat. |
| | | | |
| − | La pestanya '''edita''' us serà molt útil quan no sabeu fer una cosa i us costa trobar com es fa als manuals. Simplement, busqueu una plana on hi hagi allò que voleu fer, cliqueu a '''edita''' i veureu el codi font, o sigui: el text i les codificacions que ha fet servir l'autor o autora per fer allò. Llavors, només ho heu de copiar, adaptant-ho al què voleu fer vosaltres. | + | La pestanya '''Edita''' us serà molt útil quan no sabeu fer una cosa i us costa trobar com es fa als manuals. Simplement, busqueu una plana on hi hagi allò que voleu fer, cliqueu a '''Edita''' i veureu el codi font, o sigui: el text i les codificacions que ha fet servir l'autor o autora per fer allò. Llavors, només ho heu de copiar, adaptant-ho al què voleu fer vosaltres. |
| | | | |
| | | | |
| Línia 20: |
Línia 20: |
| | #Noms de persona. Cal fer servir el nom complet. Si hi ha noms alternatius, pseudònims, si l'ortografia es variable o el nom es fa servir habitualment en vàries llengües, cal escollir la forma més corrent en català, i fer redireccions des de les altres. Pels personatges antics, utilitzeu el nom catalanitzat, si existeix. | | #Noms de persona. Cal fer servir el nom complet. Si hi ha noms alternatius, pseudònims, si l'ortografia es variable o el nom es fa servir habitualment en vàries llengües, cal escollir la forma més corrent en català, i fer redireccions des de les altres. Pels personatges antics, utilitzeu el nom catalanitzat, si existeix. |
| | #Topònims. Cal fer servir quan sigui possible les versions catalanes dels topònims tant quan siguin de territori on es parla català (Lleida, Eivissa, Alacant i Perpinyà en comptes de Lérida, Ibiza, Alicante i Perpignan) com els llocs on no s'hi parla on caldrà fer servir els exònims tradicionals de la llengua (Terol, Londres i Japó i no Teruel, London i Nippon). | | #Topònims. Cal fer servir quan sigui possible les versions catalanes dels topònims tant quan siguin de territori on es parla català (Lleida, Eivissa, Alacant i Perpinyà en comptes de Lérida, Ibiza, Alicante i Perpignan) com els llocs on no s'hi parla on caldrà fer servir els exònims tradicionals de la llengua (Terol, Londres i Japó i no Teruel, London i Nippon). |
| | + | |
| | + | |
| | + | ===Què fer si ens equivoquem en posar el nom?=== |
| | + | Podem canviar el títol d'un article fàcilment si fem clic a l'enllaç '''Reanomena''', que trobareu a dalt de totes les pàgines. Primer hem de situar-nos a la plana de la qual volem canviar el títol. Després, fem clic a '''Reanomena''' i ens apareixerà una pantalla on podrem posar el nou nom. Ho guardem i ja està fet. |
| | | | |
| | | | |
| Línia 44: |
Línia 48: |
| | ==Com s'escriu un article?== | | ==Com s'escriu un article?== |
| | No té més secret que escriure com en qualsevol editor de textos. Per posar coses especials, com '''negretes''' i ''cursives'', fer enllaços a d'altres planes de dins el wiki o de fora, posar títols i altres, us serà útil la petita caixa d'eines que teniu just damunt del bloc on heu d'introduir el text. De totes formes, us expliquem com fer-ho manualment a continuació. Per a coses més especialitzades, podeu llegir els manuals que us recomanem al final d'aquesta plana. També us serà útil mirar com ho han fet els altres, accedint a una plana que us agradi i fent clic a "edita", per veure quina codificació han utilitzat. Després, només serà qüestió de copiar i enganxar. | | No té més secret que escriure com en qualsevol editor de textos. Per posar coses especials, com '''negretes''' i ''cursives'', fer enllaços a d'altres planes de dins el wiki o de fora, posar títols i altres, us serà útil la petita caixa d'eines que teniu just damunt del bloc on heu d'introduir el text. De totes formes, us expliquem com fer-ho manualment a continuació. Per a coses més especialitzades, podeu llegir els manuals que us recomanem al final d'aquesta plana. També us serà útil mirar com ho han fet els altres, accedint a una plana que us agradi i fent clic a "edita", per veure quina codificació han utilitzat. Després, només serà qüestió de copiar i enganxar. |
| | + | |
| | | | |
| | ===Estructura=== | | ===Estructura=== |
| Línia 56: |
Línia 61: |
| | <references/></nowiki></pre> | | <references/></nowiki></pre> |
| | | | |
| − | La instrucció <nowiki><references/></nowiki> fa que el programa del wiki agrupi sota el títol "Notes" totes les referències a articles i llibres que hem anat posant al llarg del text. | + | La instrucció <nowiki><references/></nowiki> fa que el programa del wiki agrupi sota el títol "Notes" totes les referències a articles i llibres que hem anat posant al llarg del text. La secció ''Notes'' va sempre després dels textos. |
| | | | |
| − | * Després de les "Notes", obrim una altra secció fixe que es diu "Enllaços externs". Aquí posarem tots els enllaços a llocs d'Internet que tinguin a veure amb el tema de l'article i que no haguem posat dins del text. Per exemple: | + | * Després de les "Notes", podem posar les seccions de servei, com la "Localització", "Com arribar-hi", la "Bibliografia" i els "Enllaços externs". Aquí posarem tots els enllaços a llocs d'Internet que tinguin a veure amb el tema de l'article i que no haguem posat dins del text. Per exemple: |
| | <pre><nowiki>==Enllaços externs== | | <pre><nowiki>==Enllaços externs== |
| | * [http://meta.wikimedia.org/wiki/Help:Contents#For_editors Ajuda per a editors del wiki]</nowiki></pre> | | * [http://meta.wikimedia.org/wiki/Help:Contents#For_editors Ajuda per a editors del wiki]</nowiki></pre> |
| | | | |
| | * Per últim, assignem una o més categories a l'article. Això es pot fer tot just començar l'article o bé al final, de totes maneres les categories on s'adscriu l'article es veuran al principi. ''(Més endavant s'explica com fer categories)'' | | * Per últim, assignem una o més categories a l'article. Això es pot fer tot just començar l'article o bé al final, de totes maneres les categories on s'adscriu l'article es veuran al principi. ''(Més endavant s'explica com fer categories)'' |
| | + | |
| | | | |
| | ===Títols=== | | ===Títols=== |
| Línia 68: |
Línia 74: |
| | | | |
| | <pre><nowiki>==Encapçalament principal==</nowiki></pre> | | <pre><nowiki>==Encapçalament principal==</nowiki></pre> |
| | + | |
| | + | * '''Més fácil''': podeu aconseguir el mateix efecte seleccionant el text que voleu que faci d'encapçalament principal i fent clic al botó [[Imatge:button_headline.png]] de la barra d'eines. |
| | + | |
| | <pre><nowiki>===Secció dins el capítol===</nowiki></pre> | | <pre><nowiki>===Secció dins el capítol===</nowiki></pre> |
| | <pre><nowiki>====Subsecció====</nowiki></pre> | | <pre><nowiki>====Subsecció====</nowiki></pre> |
| | + | |
| | | | |
| | ===Cursiva, negreta i subratllat=== | | ===Cursiva, negreta i subratllat=== |
| Línia 76: |
Línia 86: |
| | | | |
| | i queda així: ''Escric en cursiva'' | | i queda així: ''Escric en cursiva'' |
| | + | |
| | + | * '''Més fácil''': podeu aconseguir el mateix efecte seleccionant el text desitjat i fent clic al botó [[Imatge:button_italic.png]] de la barra d'eines. |
| | | | |
| | <pre><nowiki>'''Escric en negreta'''</nowiki></pre> | | <pre><nowiki>'''Escric en negreta'''</nowiki></pre> |
| | | | |
| | i queda així: '''Escric en negreta''' | | i queda així: '''Escric en negreta''' |
| | + | |
| | + | * '''Més fácil''': podeu aconseguir el mateix efecte seleccionant el text desitjat i fent clic al botó [[Imatge:button_bold.png]] de la barra d'eines. |
| | | | |
| | <pre><nowiki><u>Escric subratllat</u></nowiki></pre> | | <pre><nowiki><u>Escric subratllat</u></nowiki></pre> |
| | | | |
| | i queda així: <u>Escric subratllat</u> | | i queda així: <u>Escric subratllat</u> |
| | + | |
| | | | |
| | ===Llistes de paraules=== | | ===Llistes de paraules=== |
| | | | |
| − | | + | ====Llista numerada==== |
| − | * '''Llista numerada'''
| + | |
| | | | |
| | Per posar números automàticament, s'utilitza el signe "#" | | Per posar números automàticament, s'utilitza el signe "#" |
| Línia 110: |
Línia 124: |
| | ## Tres i tres quarts | | ## Tres i tres quarts |
| | | | |
| − | | + | ====Llista puntejada==== |
| − | * '''Llista puntejada'''
| + | |
| | | | |
| | Per posar punts automàticament, s'utilitza el signe "*" | | Per posar punts automàticament, s'utilitza el signe "*" |
| Línia 132: |
Línia 145: |
| | ** Tres i dos quarts | | ** Tres i dos quarts |
| | ** Tres i tres quarts | | ** Tres i tres quarts |
| | + | |
| | + | |
| | + | ====Poemes i cites amb més d'un paràgraf==== |
| | + | Posem la instrucció <nowiki><poem></nowiki> en començar un llistat de paraules que no volem numerar ni posar-hi punts, com pot ser un poema o cites amb més d'un paràgraf. Acabem sempre el text amb la instrucció <nowiki></poem></nowiki>. Per exemple, si escrivim: |
| | + | |
| | + | <pre><nowiki><poem>''A Roses són gent del rei''</nowiki> |
| | + | <nowiki>''que tiren bombes i bales''</poem></nowiki></pre> |
| | + | |
| | + | Es veurà així: |
| | + | |
| | + | <poem>''A Roses són gent del rei'' |
| | + | ''que tiren bombes i bales''</poem> |
| | + | |
| | + | Si no haguéssim posat aquesta etiqueta, no faria el salt de línia. |
| | + | |
| | + | |
| | | | |
| | ===Enllaços=== | | ===Enllaços=== |
| Línia 141: |
Línia 170: |
| | | | |
| | Per exemple, escrivim <pre><nowiki>[[Tururut]]</nowiki></pre> i sortirà així: [[Tururut]]. Si fem clic a l'enllaç de color vermell, se'ns obrirà una plana amb aquest nom perquè encetem un article, si volem. | | Per exemple, escrivim <pre><nowiki>[[Tururut]]</nowiki></pre> i sortirà així: [[Tururut]]. Si fem clic a l'enllaç de color vermell, se'ns obrirà una plana amb aquest nom perquè encetem un article, si volem. |
| | + | |
| | + | * '''Més fácil''': podeu aconseguir el mateix efecte seleccionant el text desitjat i fent clic al botó [[Imatge:button_link.png]] de la barra d'eines. |
| | + | |
| | | | |
| | ====Enllaç a una plana fora de la Rosespèdia==== | | ====Enllaç a una plana fora de la Rosespèdia==== |
| | Escrivim l'adreça web i el nom de la plana entre [...]. Per exemple, si escrivim <pre><nowiki>[http://www.roses.cat Web de l'ajuntament de Roses]</nowiki></pre> es veurà així: [http://www.roses.cat Web de l'ajuntament de Roses] | | Escrivim l'adreça web i el nom de la plana entre [...]. Per exemple, si escrivim <pre><nowiki>[http://www.roses.cat Web de l'ajuntament de Roses]</nowiki></pre> es veurà així: [http://www.roses.cat Web de l'ajuntament de Roses] |
| | + | |
| | + | * '''Més fácil''': podeu aconseguir el mateix efecte seleccionant el text desitjat i fent clic al botó [[Imatge:button_extlink.png]] de la barra d'eines. |
| | + | |
| | | | |
| | ===Cites=== | | ===Cites=== |
| | Per citar un fragment d'un llibre o d'un article periodístic, hem de donar-li una codificació especial perquè es vegi clarament que és una cita. També hem de referenciar d'on hem tret aquest text. | | Per citar un fragment d'un llibre o d'un article periodístic, hem de donar-li una codificació especial perquè es vegi clarament que és una cita. També hem de referenciar d'on hem tret aquest text. |
| | + | |
| | | | |
| | ====Codificar una cita==== | | ====Codificar una cita==== |
| Línia 155: |
Línia 191: |
| | | | |
| | <blockquote>I al cap de ben poques hores tots dos van saber que procedia d'un altre món. També aquest cop va ser Dídac qui descobrí l'intrús.</blockquote> | | <blockquote>I al cap de ben poques hores tots dos van saber que procedia d'un altre món. També aquest cop va ser Dídac qui descobrí l'intrús.</blockquote> |
| | + | |
| | | | |
| | ====Referenciar una cita==== | | ====Referenciar una cita==== |
| | Per donar la referència de la cita, hem d'esmentar l'autor o autora, el llibre o revista on s'ha publicat i la data de publicació, sempre que tinguem aquestes dades. La forma de fer-ho és posar-les entre les codificacions <nowiki><ref></nowiki>, per obrir la referència, i <nowiki></ref></nowiki>, per tancar-la. | | Per donar la referència de la cita, hem d'esmentar l'autor o autora, el llibre o revista on s'ha publicat i la data de publicació, sempre que tinguem aquestes dades. La forma de fer-ho és posar-les entre les codificacions <nowiki><ref></nowiki>, per obrir la referència, i <nowiki></ref></nowiki>, per tancar-la. |
| | | | |
| − | '''Atenció''': Posem els nomes dels llibres i dels articles en ''cursiva''. En canvi, els noms de diaris o revistes on surten els articles els posem entre "cometes". | + | *** '''Atenció''': Posem els noms dels llibres i dels articles en ''cursiva''. En canvi, els noms de diaris o revistes on surten els articles els posem entre "cometes". |
| | | | |
| | Per exemple, amb la frase anterior posaríem: | | Per exemple, amb la frase anterior posaríem: |
| Línia 170: |
Línia 207: |
| | <blockquote>I al cap de ben poques hores tots dos van saber que procedia d'un altre món. També aquest cop va ser Dídac qui descobrí l'intrús.<ref>''Mecanoscrit del segon orígen''. Manuel de Pedrolo. Ed. 62</ref></blockquote> | | <blockquote>I al cap de ben poques hores tots dos van saber que procedia d'un altre món. També aquest cop va ser Dídac qui descobrí l'intrús.<ref>''Mecanoscrit del segon orígen''. Manuel de Pedrolo. Ed. 62</ref></blockquote> |
| | | | |
| − | '''Atenció''': La referència no es veu al mateix lloc. Només hi apareix un número. Si fem clic al damunt, ens portarà a la referència. Les referències surten totes juntes al final de l'article, en un apartat que es diu ''Notes''. | + | *** '''Atenció''': La referència no es veu al mateix lloc. Només hi apareix un número. Si fem clic al damunt, ens portarà a la referència. Les referències surten totes juntes al final de l'article, en un apartat que es diu ''Notes''. |
| | + | |
| | | | |
| | ====Crear la llista de referències==== | | ====Crear la llista de referències==== |
| Línia 180: |
Línia 218: |
| | | | |
| | <references/> | | <references/> |
| | + | |
| | + | ***'''Atenció''': Poseu sempre l'apartat ''Notes'' al final, excepte quan dins l'article hi hagi un apartat de localització amb un mapa de Google. En aquest cas, poseu l'apartat ''Notes'' abans del de ''Localització'' ja que, si no, el segon interfereix en el primer i no es veuen les referències. |
| | + | |
| | + | |
| | + | ===Idioma=== |
| | + | L'idioma vehicular de la Rosespèdia és el català. Tammateix, podeu fer les vostres col.laboracions en altres idiomes, sempre que accepteu que algú les pugui traduïr posteriorment al català. |
| | + | |
| | + | En cas que escriviu un article en un idioma diferent del català, sisplau seguiu aquestes indicacions: |
| | + | |
| | + | # Poseu el títol en català. |
| | + | # Abans d'escriure el text, introduïu la següent instrucció: |
| | + | <pre><nowiki>{{Plantilla:Idioma}}</nowiki></pre> |
| | + | |
| | + | que es veurà així: |
| | + | {{Plantilla:Idioma}} |
| | | | |
| | | | |
| | ==Com es posa l'article dins una categoria classificatòria?== | | ==Com es posa l'article dins una categoria classificatòria?== |
| − | Tots els articles de la Rosespèdia s'engloben dins una o més categories. Podeu trobar un llistat de totes les categories aquí. Cada article pot tenir 3 tipus de categoritzacions: cronològica, per funció i emocional. Quan hagueu decidit quines son addients a l'article que heu escrit, podeu especificar-ho escrivint, al final del text, la instrucció <nowiki>[[Categoria:LA CATEGORIA QUE VOLGUEU]]</nowiki>. Per exemple, <pre><nowiki>[[Categoria:Segle XX]]</nowiki></pre> Automàticament, el wiki posarà l'article al llistat de la categoria que heu especificat. | + | Tots els articles de la Rosespèdia s'engloben dins una o més categories. Podeu trobar un llistat de totes les categories admeses [[Categories|aquí]]. I aquí trobareu les [[Especial:Categories|categories que ja estan en ús]]. Cada article pot tenir 3 tipus de categoritzacions: cronològica, per funció i emocional. Quan hagueu decidit quines son addients a l'article que heu escrit, podeu especificar-ho escrivint, al final del text, la instrucció: |
| | + | |
| | + | <nowiki>[[Categoria:LA CATEGORIA QUE VOLGUEU]]</nowiki>. |
| | + | |
| | + | Per exemple, <pre><nowiki>[[Categoria:Segle XX]]</nowiki></pre> |
| | + | |
| | + | Automàticament, el wiki posarà l'article al llistat de la categoria que heu especificat. |
| | + | |
| | + | |
| | + | ***'''Atenció''': Es recomana que poseu 5 categories a cada article, ja que un element pot tenir més d'una funció o emoció. Quant a la categoria d'emocions, novedosa al món dels wikis i que constitueix una aportació inèdita de la Rosespèdia, preguem que almenys una de les categoritzacions dels articles entri dins la temàtica d'emocions, per ajudar a alimentar la filosofia del projecte. |
| | | | |
| | | | |
| | ==Com s'introdueixen imatges i àudio?== | | ==Com s'introdueixen imatges i àudio?== |
| | + | Per posar imatges i àudio a la Rosespèdia és obligat seguir dues passes: primer, pujar els fitxers de les imatges o àudios a la Rosespèdia i, després, col.locar-los dins l'article en qüestió, amb un enllaç cap a la imatge o so que hem pujat. |
| | + | |
| | + | ***'''Atenció''': La Rosespèdia només admet imatges que no sobrepassin els 8 MB de grandària. De totes formes, és recomanable que no sobrepassin el 1 MB. La imatge es veurà igual de bé i estalviarem espai a la Rosespèdia. |
| | + | |
| | | | |
| | ===Carregar fitxers=== | | ===Carregar fitxers=== |
| − | Només poden pujar fitxers a la Rosespèdia les persones que hi tinguin un compte (a la secció d'[[Ajuda:Ajuda|ajuda general]] teniu l'explicació de com es crea un compte). Registreu-vos i després podreu carregar el fitxer a la Rosespèdia: és tan simple com fer clic a l'enllaç [[Especial:Carrega|Carrega]] que teniu a la columna de l'esquerra, a l'apartat d'eines. S'us obrirà una nova plana on s'us demanarà que introduïu el nom del fitxer que voleu pujar a la Rosespèdia, amb l'opció de poder-lo buscar navegant dins el vostre ordinador. Per fer-ho, cliqueu al botó "Choose" (significa "escull", en anglès) i s'us obrirà un quadre de diàleg amb tots els arxius del vostre ordinador. Busqueu el fitxer, el seleccioneu fent doble clic o pitjeu el botó "Obre" i es tancarà el quadre de diàleg. | + | Només poden pujar fitxers a la Rosespèdia les persones que hi tinguin un compte (a la secció d'[[Ajuda:Ajuda|ajuda general]] teniu l'explicació de com es crea un compte). Registreu-vos i després podreu carregar el fitxer a la Rosespèdia: és tan simple com fer clic a l'enllaç [[Especial:Carrega|Carrega fitxers]] que teniu a la columna de l'esquerra, a l'apartat d'eines. S'us obrirà una nova plana on s'us demanarà que introduïu el nom del fitxer que voleu pujar a la Rosespèdia, amb l'opció de poder-lo buscar navegant dins el vostre ordinador. Per fer-ho, cliqueu al botó "Choose" (significa "escull", en anglès) i s'us obrirà un quadre de diàleg amb tots els arxius del vostre ordinador. Busqueu el fitxer, el seleccioneu fent doble clic o pitjeu el botó "Obre" i es tancarà el quadre de diàleg. |
| | | | |
| | Tornareu a ser a la plana de càrrega. A continuació, heu de posar el nom que voleu que tingui el fitxer a la Rosespèdia, al camp que diu: "Nom del fitxer de destinació". Després, al camp de "Descripció" poseu una paraula o frase que descrigui la imatge o fitxer d'àudio. Per últim, feu clic al botó "Carrega aquest fitxer" i s'us carregarà a la Rosespèdia. | | Tornareu a ser a la plana de càrrega. A continuació, heu de posar el nom que voleu que tingui el fitxer a la Rosespèdia, al camp que diu: "Nom del fitxer de destinació". Després, al camp de "Descripció" poseu una paraula o frase que descrigui la imatge o fitxer d'àudio. Per últim, feu clic al botó "Carrega aquest fitxer" i s'us carregarà a la Rosespèdia. |
| | | | |
| − | ===Enllaçar els fitxers a la Rosespèdia=== | + | ***'''Atenció''': Només s'admeten imatges en format .jpg i .png. |
| | + | |
| | + | |
| | + | ===Enllaçar els fitxers d'imatge i so a la Rosespèdia=== |
| | Anem a la plana on volem que aparegui el fitxer, l'obrim en mode edició i anem al punt just on volem que es vegi. Llavors, tenim 3 opcions: | | Anem a la plana on volem que aparegui el fitxer, l'obrim en mode edició i anem al punt just on volem que es vegi. Llavors, tenim 3 opcions: |
| | | | |
| Línia 200: |
Línia 269: |
| | mostraria això: | | mostraria això: |
| | | | |
| − | [[Imatge:Rosa.jpg]] | + | [[Imatge:Rosa1.jpg]] |
| | | | |
| | | | |
| − | * Si volem canviar la mida de la foto, decidir si la posem a la dreta, esquerra o centrada i amb la possibilitat d'afegir-hi un text a sota, escrivim: '''<nowiki>[[Imatge:Nom complet del fitxer|Grandària en píxels|thumb|Posició dins la plana|Text]]</nowiki>'''. Per exemple, <pre><nowiki>[[Imatge:Rosa.jpg|200px|thumb|centre|La rosa de l'amor]]</nowiki></pre> | + | * '''Més fácil''': podeu aconseguir el mateix efecte fent clic al botó [[Imatge:button_image.png]] de la barra d'eines. |
| | + | |
| | + | |
| | + | * Si volem canviar la mida de la foto, decidir si la posem a la dreta, esquerra o centrada i amb la possibilitat d'afegir-hi un text a sota, escrivim: '''<nowiki>[[Imatge:Nom complet del fitxer|Grandària en píxels|thumb|Posició dins la plana|Text]]</nowiki>'''. Per exemple, <pre><nowiki>[[Imatge:Rosa.jpg|350px|thumb|dreta|La rosa de l'amor]]</nowiki></pre> |
| | | | |
| | mostraria això: | | mostraria això: |
| | | | |
| − | [[Imatge:Rosa.jpg|200px|thumb|centre|La rosa de l'amor]] | + | [[Imatge:Rosa1.jpg|350px|thumb|dreta|La rosa de l'amor]] |
| | | | |
| − | La instrucció '''thumb''' significa "thumbnail" o miniatura, en anglès. Per defecte es d'una grandària de 200 píxels així que podem posar la instrucció "thumb" i no especificar la grandària, si aquesta ha de ser de 200 px. Per a d'altres grandàries, cal especificar-les. El que fa "thumb" es que mostra la imatge com una miniatura, amb una icona on podem clicar per fer-la més gran. S'alinea per defecte a la dreta i permet posar un text al peu de la imatge. Si no posem aquesta instrucció, no sortirà cap text al peu. | + | La instrucció '''thumb''' significa "thumbnail" o miniatura, en anglès. La grandària per defecte són 200 píxels. En aquest cas, podem posar la instrucció "thumb" i no especificar la grandària, el sistema ja ho sobreentén. Per a d'altres grandàries, cal especificar-les. El que fa "thumb" es que mostra la imatge com una miniatura, amb una icona on podem clicar per fer-la més gran. S'alinea per defecte a la dreta i permet posar un text al peu de la imatge. Si no posem aquesta instrucció, no sortirà cap text al peu. |
| | | | |
| − | Quan la imatge s'alinea a la dreta o l'esquerra, amb aquesta opció, el text de l'article apareix al costat de la imatge. Si això ens va malament perquè la imatge és gran i se'ns enganxa el text amb el posterior, podem posar la instrucció <pre><nowiki><br style="clear:both;"></nowiki></pre> al final del text que va al costat de la imatge, per separar-lo del següent que no té res a veure amb la mateixa. | + | Quan la imatge s'alinea a la dreta o l'esquerre, amb aquesta opció, el text de l'article apareix al costat de la imatge. Si això ens va malament perquè la imatge és gran i se'ns enganxa el text amb el posterior, podem posar la instrucció <pre><nowiki><br style="clear:both;"></nowiki></pre> al final del text que va al costat de la imatge, per separar-lo del següent que no té res a veure amb la mateixa. |
| | | | |
| − | * Si volem posar un fitxer de so, escrivim: <nowiki>[[Media:Nom complet del fitxer]]</nowiki>. Per exemple: <pre><nowiki>[[Media:Cançó.ogg]]</nowiki></pre> | + | ***'''Atenció''': La mida estàndar de les fotografies que posem als articles de la Rosespèdia és de 350 píxels, alineades a la dreta i sempre acompanyant el començament de l'article. Aquesta norma és estricte si l'article té entre una i tres fotografies. Si en té més, les tres primeres han de seguir aquesta norma i la resta podeu posar-les on us sembli i amb la grandària que us vagi bé. |
| | | | |
| | + | ===Fitxers de so=== |
| | | | |
| − | Altres consideracions:
| + | Si volem posar un fitxer de so, el carreguem de la mateixa manera que les imatges i després, per introduïr-lo a l'article, escrivim: <nowiki>[[Media:Nom complet del fitxer]]</nowiki>. Per exemple: <pre><nowiki>[[Media:Cançó.mp3]]</nowiki></pre> |
| | | | |
| − | **A la plana [[Especial:Imatges|Llista de fitxers]] podeu veure totes les imatges i arxius de so que s'han pujat a la Rosespèdia. | + | * '''Més fácil''': podeu aconseguir el mateix efecte fent clic al botó [[Imatge:button_media.png]] de la barra d'eines. |
| | | | |
| − | **Si us equivoqueu o heu carregat una imatge o arxiu massa gran i voleu canviar-lo per un de més petit, podeu carregar una nova versió: simplement, carregueu la nova imatge o fitxer seguint els mateixos passos i li doneu el mateix nom que l'antic. | + | * [[Ajuda:Com_s'edita_una_pàgina#V.C3.ADdeos_en_Flash_i_arxius_de_so_MP3| A l'apartat d'introduir vídeos, més avall, trobareu altres formes d'introduïr fitxers de so .MP3]]. |
| | | | |
| − | **Quant a la grandària dels fitxers, és recomanable que no siguin gaire grans. La grandària ideal serien 35 KB o menys. | + | |
| | + | ====Altres consideracions==== |
| | + | |
| | + | *A la plana [[Especial:Imatges|Llista de fitxers]] podeu veure totes les imatges i arxius de so que s'han pujat a la Rosespèdia. |
| | + | |
| | + | *Si us equivoqueu o heu carregat una imatge o arxiu massa gran i voleu canviar-lo per un de més petit, podeu carregar una nova versió: simplement, carregueu la nova imatge o fitxer seguint els mateixos passos i li doneu el mateix nom que l'antic. |
| | + | |
| | + | *Quant a la grandària dels fitxers, és recomanable que no siguin gaire grans. La grandària ideal serien 35 KB o menys. |
| | | | |
| | | | |
| | ==Com s'introdueix un vídeo?== | | ==Com s'introdueix un vídeo?== |
| | + | En el cas dels vídeos, alguns formats cal pujar-los primer a la Rosespèdia, igual com les imatges, i després fer un enllaç a l'article on volem posar-lo. D'altres es poden enllaçar directament des de la plana web on es mostren, sense carregar-los prèviament a la Rosespèdia, per exemple els vídeos de Youtube. |
| | + | |
| | + | |
| | + | ===Carregar vídeos=== |
| | + | Només poden pujar fitxers a la Rosespèdia les persones que hi tinguin un compte (a la secció d'[[Ajuda:Ajuda|ajuda general]] teniu l'explicació de com es crea un compte). Registreu-vos i després podreu carregar el fitxer de vídeo a la Rosespèdia: és tan simple com fer clic a l'enllaç [[Especial:Carrega|Carrega fitxers]] que teniu a la columna de l'esquerra, a l'apartat d'eines. S'us obrirà una nova plana on s'us demanarà que introduïu el nom del fitxer que voleu pujar a la Rosespèdia, amb l'opció de poder-lo buscar navegant dins el vostre ordinador. Per fer-ho, cliqueu al botó "Choose" (significa "escull", en anglès) i s'us obrirà un quadre de diàleg amb tots els arxius del vostre ordinador. Busqueu el fitxer, el seleccioneu fent doble clic o pitjeu el botó "Obre" i es tancarà el quadre de diàleg. |
| | + | |
| | + | Tornareu a ser a la plana de càrrega. A continuació, heu de posar el nom que voleu que tingui el fitxer a la Rosespèdia, al camp que diu: "Nom del fitxer de destinació". Després, al camp de "Descripció" poseu una paraula o frase que descrigui la imatge o fitxer d'àudio. Per últim, feu clic al botó "Carrega aquest fitxer" i s'us carregarà a la Rosespèdia. |
| | + | |
| | + | |
| | + | ===Enllaçar un vídeo a la Rosespèdia=== |
| | + | |
| | + | |
| | + | ====Vídeos en Flash i arxius de so MP3==== |
| | + | |
| | + | Per reproduïr vídeos propis (prèviament carregats a la Rosespèdia) o adreces accessibles des d'Internet, s'ha de posar una etiqueta d'aquest estil: <nowiki><dhflashplayer>file=NOMDELVÍDEO|width=330|height=260| |
| | + | path=http://rosespedia.cat/upload/c/cf/</dhflashplayer></nowiki>. Per exemple: |
| | + | |
| | + | <pre><nowiki><dhflashplayer>file=Excavacions-ciutadella.flv|width=330|height=260| |
| | + | path=http://rosespedia.cat/upload/c/cf/</dhflashplayer></nowiki></pre> |
| | + | |
| | + | Això només és vàlid per a vídeos en format flash, amb les extensions .FLA i .SWF i àudios en format .MP3. |
| | + | |
| | + | Si utilitzem aquesta etiqueta, hem de posar-hi obligatòriament el nom del fitxer, l'amplada i alçada de l'espai que ocuparà dins l'article i la ruta d'aquest arxiu. Si l'arxiu s'ha carregat a la Rosespèdia, la ruta sempre serà: http://rosespedia.cat/upload/c/cf/. Si l'arxiu és a Internet, posarem la seva adreça a Internet. |
| | + | |
| | + | També podem fer servir aquesta etiqueta com un reproductor MP3, en cas d'arxius de només so. Llavors, haurem de tenir la precaució de posar el valor "height" a zero (0) perque només aparegui la barra de control del reproductor, ja que no hi ha res a veure. |
| | + | |
| | + | |
| | + | ====Vídeos externs==== |
| | + | |
| | + | Es posa una etiqueta amb el següent codi: <nowiki><videoflash>IDENTIFICADOR DEL VÍDEO</videoflash></nowiki>. L'identificador del vídeo apareix a la pròpia adreça URL del mateix. Quedarà quelcom així: <pre><nowiki><videoflash>4lhyH5TsuPg</videoflash></nowiki></pre> |
| | + | |
| | + | També podem especificar l'amplada i alçada del vídeo dins l'article: |
| | + | |
| | + | <pre><nowiki><videoflash>WZpeeRSk-0A|200|100</videoflash></nowiki></pre> |
| | + | |
| | + | Si no s'especifica el contrari, s'assumeix que el vídeo és de Youtube. En cas contrari, caldrà especificar-ho afegint la instrucció <nowki>type="LLOC DE PROCEDÈNCIA DEL VÍDEO"</nowiki> dins l'etiqueta <nowiki><videoflash></nowiki>. Per exemple: |
| | + | |
| | + | <pre><nowiki><videoflash type="dailymotion">7fiHlJPCjcqK73xbb|640|480</videoflash> |
| | + | <videoflash type="sevenload">Eh4mjir|640|480</videoflash> |
| | + | <videoflash type="revver">138657|640|480</videoflash> |
| | + | <videoflash type="blip">AdvpMQA|640|480</videoflash></nowiki></pre> |
| | + | |
| | + | |
| | + | ***'''Atenció''': Per problemes tècnics de Google, això no funciona amb vídeos de Googlevideo. |
| | + | |
| | + | |
| | + | ====Vídeos Quicktime==== |
| | + | |
| | + | Per a la reproducció d'arxius Quicktime, amb l'extensió .MOV, es fa servir aquesta etiqueta: <nowiki><qt>file=NOMDELVÍDEO|width=320|height=240|autoplay=true</qt> |
| | + | <qt>file=film.mov|width=320|height=240|autoplay=true| |
| | + | controller=true</qt> </nowiki>. Per exemple: |
| | + | <pre><nowiki><qt>file=film.mov|width=320|height=240|autoplay=true</qt> |
| | + | <qt>file=film.mov|width=320|height=240|autoplay=true| |
| | + | controller=true</qt></nowiki></pre> |
| | + | |
| | + | Com veieu, aquí posem el nom del fitxer de vídeo que hem carregat a la Rosespèdia, a més de l'amplaça i alçada de l'espai que ocuparà el vídeo a l'article i, opcionalment, podem especificar que s'executi automàticament <nowiki>(autoplay=true)</nowiki> o si volem veure la barra de control del reproductor <nowiki>(controller=true)</nowiki>. |
| | + | |
| | + | |
| | + | ====Vídeos captats amb telèfon mòbil==== |
| | + | |
| | + | Els vídeos captats amb telèfon mòbil tenen formats diferents, dependent del telèfon mòbil. Per posar-los a la Rosespèdia, cal convertir-los abans a format Flash. Amb una recerca a Google trobareu fàcilment com convertir els vostres vídeos a Flash. |
| | | | |
| | | | |
| | ==Com s'introdueix un mapa?== | | ==Com s'introdueix un mapa?== |
| | + | |
| | | | |
| | ===Com crear les coordenades=== | | ===Com crear les coordenades=== |
| | Abans que res, heu de tenir les coordenades geográfiques del lloc sobre el que voleu fer el mapa. Han de ser les coordenades decimals de latitud i longitud. Si les teniu en un altre format, per exemple UTM, podeu convertir-les als diversos serveis en línia que hi ha a Internet i ho fan automàticament. Us recomanem la [http://pages.globetrotter.net/roule/utmgoogle.htm UTM Interface to Google]. Està en anglès, pero la part del convertidor, que és la que ens interessa, s'enten encara que no se sàpiga anglès. | | Abans que res, heu de tenir les coordenades geográfiques del lloc sobre el que voleu fer el mapa. Han de ser les coordenades decimals de latitud i longitud. Si les teniu en un altre format, per exemple UTM, podeu convertir-les als diversos serveis en línia que hi ha a Internet i ho fan automàticament. Us recomanem la [http://pages.globetrotter.net/roule/utmgoogle.htm UTM Interface to Google]. Està en anglès, pero la part del convertidor, que és la que ens interessa, s'enten encara que no se sàpiga anglès. |
| | + | |
| | | | |
| | ===Com generar el mapa=== | | ===Com generar el mapa=== |
| − | Un cop tinguem les coordenades decimals, ja podem fer el mapa. Per a això, ens fixarem en la barra d'eines que tenim damunt la finestra on estem escrivint i farem clic al darrer botó, que és aquest: | + | Un cop tinguem les coordenades decimals, ja podem fer el mapa. Per a això, ens fixarem en la barra d'eines que tenim damunt la finestra on estem escrivint i farem clic al darrer botó: |
| | | | |
| | [[Image:Button_map_open.jpg]] | | [[Image:Button_map_open.jpg]] |
| Línia 249: |
Línia 392: |
| | <googlemap version="0.9" lat="42.296866" lon="3.165092" width="350" height="350" controls="large"> | | <googlemap version="0.9" lat="42.296866" lon="3.165092" width="350" height="350" controls="large"> |
| | </googlemap> | | </googlemap> |
| | + | |
| | | | |
| | ===Com posar un marcador al mapa=== | | ===Com posar un marcador al mapa=== |
| Línia 277: |
Línia 421: |
| | | | |
| | [[Imatge:QRCodeAjuda.png]] | | [[Imatge:QRCodeAjuda.png]] |
| | + | |
| | | | |
| | ==Es poden copiar textos i imatges d'altres llocs?== | | ==Es poden copiar textos i imatges d'altres llocs?== |
| | | | |
| | + | No sempre. La Rosespèdia está sotà una llicencia lliure Creative Commons i tot el contingut que hi introduim passa a estar també sota aquesta llicència. Si hi posem fotos, textos o vídeos que estan sota una altra llicència, usualment un copyright restrictiu, els seus autors es poden queixar o inclús denunciar-nos. Tot el material que introduim a la Rosespèdia ha de ser lliure: sota una llicència lliure, prou vell com perquè ja li hagi caducat el copyright o ser d'autors a qui no importa que les seves obres es publiquin a la Rosespèdia, bé perquè se'ls ho ha demanat, perquè són administracions públiques o perquè l'autor és la mateixa persona que introdueix el material. |
| | | | |
| | + | '''A la Rosespèdia no s'accepta material de cap tipus que estigui sota un copyright restrictiu.''' |
| | | | |
| − | | + | Sisplau, llegiu-vos la informació al respecte a [[Rosespedia:Drets_d'autor|la secció de drets d'autor de la Rosespèdia]] |
| | | | |
| | | | |
| Línia 292: |
Línia 439: |
| | * [http://ca.wikipedia.org/wiki/Viquipèdia:Política_d'ús_d'imatges Viquipèdia:Política d'ús d'imatges]]. Viquipèdia. Ajuda sobre copyright i imatges. | | * [http://ca.wikipedia.org/wiki/Viquipèdia:Política_d'ús_d'imatges Viquipèdia:Política d'ús d'imatges]]. Viquipèdia. Ajuda sobre copyright i imatges. |
| | * [http://meta.wikimedia.org/wiki/Help:Contents#For_editors Help for editors]. MediaWiki. ''En anglès''. | | * [http://meta.wikimedia.org/wiki/Help:Contents#For_editors Help for editors]. MediaWiki. ''En anglès''. |
| | + | |
| | + | [[Categoria:Ajuda]] |
Revisió de 12:16, 27 des 2011
Per editar una pàgina, heu de fer clic a l'enllaç Edita que podeu veure a la part superior de la pàgina. S'us obrirà una nova pàgina amb un quadre de text que conté el text complet de la pàgina, si ja està creada; o un espai en blanc, si no hi ha res escrit. Podeu afegir-hi coses o modificar les que ja hi ha. Quan hagueu acabat, feu clic al botó inferior Mostra una previsualització, per comprovar que tot hagi quedat al vostre gust. A continuació, premeu el botó Desa la pàgina i tot el que hi heu introduït quedarà guardat.
La pestanya Edita us serà molt útil quan no sabeu fer una cosa i us costa trobar com es fa als manuals. Simplement, busqueu una plana on hi hagi allò que voleu fer, cliqueu a Edita i veureu el codi font, o sigui: el text i les codificacions que ha fet servir l'autor o autora per fer allò. Llavors, només ho heu de copiar, adaptant-ho al què voleu fer vosaltres.
Com es crea una nova pàgina?
La forma més fàcil i ràpida és escriure al cercador del wiki el nom de l'article que voleu escriure. Si aquest no existeix, apareixerà una pàgina que us ho informarà i us oferirà la possibilitat d'encetar aquesta nova pàgina. El nom sortirà de color taronja. Només heu de fer clic al damunt i s'us obrirà una plana nova, amb un quadre de text on podreu començar a escriure.
Una altra opció és escriure el nou article a partir d'un altre que ja estigui creat: en alguns articles veureu que hi ha paraules de color vermell. Són paraules que la persona que ha escrit el text pensa que també haurien de tenir un article propi. Si feu clic damunt aquestes paraules, s'us obrirà una pàgina perque creeu el nou article.
Com es posa nom a una pàgina?
Quan la creeu ja hi queda posat automàticament el nom que li heu donat en buscar l'article al cercador o clicar un enllaç vermell en un altre article. Cal tenir present que el programari del wiki interpreta els espais entre paraules com a guions baixos "_". El programa veu l'article Naufragi del Saint-Prosper així: Naufragi_del_Saint-Prosper. Vosaltres no cal que poseu els guions baixos quan anomeneu les planes.
La Viquipèdia dóna una sèrie de consells a l'hora d'anomenar les planes que ens ha semblat interessant reproduir aquí:
- Assegureu-vos que el nom que feu servir és únic. Hi ha molts termes que poden tenir sentits diferents depenent del context. Si us plau, assegureu-vos que el nom que utilitzeu és prou concret. Si cal, afegiu-hi un adjectiu. En general no es fan servir articles per anomenar les planes. L'excepció pot ser en obres artístiques (llibres, pel·lícules...) en que aquest formi part del propi títol (p.ex.: La plaça del Diamant).
- Feu servir sempre noms en singular, excepte quan la paraula definida només tingui plural, o tingui un sentit diferent en plural que en singular.
- Vigileu els accents! quan feu l'enllaç a una pàgina, o una pàgina nova, heu d'anar amb compte a l'hora d'accentuar la paraula, ja que si no ho feu correctament estareu referint-vos a una altra pàgina (un exemple: "bombo" és un tambor, i "bombó" una llaminadura. Si feu un enllaç a bombo en un article sobre la xocolata, en realitat estareu enviant a la gent a una pàgina que els parlarà de tambors!?!?).
- Noms de persona. Cal fer servir el nom complet. Si hi ha noms alternatius, pseudònims, si l'ortografia es variable o el nom es fa servir habitualment en vàries llengües, cal escollir la forma més corrent en català, i fer redireccions des de les altres. Pels personatges antics, utilitzeu el nom catalanitzat, si existeix.
- Topònims. Cal fer servir quan sigui possible les versions catalanes dels topònims tant quan siguin de territori on es parla català (Lleida, Eivissa, Alacant i Perpinyà en comptes de Lérida, Ibiza, Alicante i Perpignan) com els llocs on no s'hi parla on caldrà fer servir els exònims tradicionals de la llengua (Terol, Londres i Japó i no Teruel, London i Nippon).
Què fer si ens equivoquem en posar el nom?
Podem canviar el títol d'un article fàcilment si fem clic a l'enllaç Reanomena, que trobareu a dalt de totes les pàgines. Primer hem de situar-nos a la plana de la qual volem canviar el títol. Després, fem clic a Reanomena i ens apareixerà una pantalla on podrem posar el nou nom. Ho guardem i ja està fet.
Què fer si hi ha moltes coses que tenen el mateix nom (Planes de desambiguació)
La millor solució és crear una plana de desambiguació. Aquestes planes es creen igual que les altres i el seu nom ha de ser la paraula que té diferents significats. Per exemple:
Mercuri, que pot ser el déu mitològic o un mineral. Al principi de la plana posarem la instrucció
{{Plantilla:Desambiguació}} que farà que ens aparegui el següent text d'encapçalament:
Dins la plana, posarem enllaços a les dues planes que comparteixen el mateix nom, amb una breu explicació de cada una.
Què fer si una cosa té més d'un nom (Crear redireccions)
El cas més típic són les paraules que porten accents: nosaltres les posarem amb accent com a títol de la plana, però a l'hora de fer cerques hem de tenir en compte que la gent pot oblidar-se de posar l'accent i, és clar, no trobarà la plana (o no directament, ja que al resultat de la cerca se li dirà que aquell article no és a la Rosespèdia, però se li mostrarà una llista de paraules semblants on molt possiblement apareixerà la que tindrà l'accent). Per fer-ho fàcil a las persones que consultin la Rosespèdia, el millor és fer redireccions.
Una redirecció porta automàticament d'un article a un altre. Per exemple, podem fer que quan algú busqui "Esglesia de Santa Maria", sense accent, el wiki la porti directament a "Església de Santa Maria". O el mateix si busca "esglesia de santa maria". Cal tenir en compte que el wiki distingeix sempre entre majúscules i minúscules, excepte en la primera lletra. Això fa que si poseu alguna cosa en majúscula (que no sigui la primera lletra) i algú la busca en minúscula, no hi anirà directament perquè el wiki ho interpreta com dues lletres diferents. Pel wiki, "Esglesia de Santa Maria" i "esglesia de Santa Maria" són el mateix. Però "esglesia de Santa Maria" i "esglesia de santa maria" són diferents.
Per fer la redirecció, heu d'obrir una plana nova amb el nom que voleu redirigir a l'article que ja està escrit. Per exemple, si ja està escrit "Església de Santa Maria", obrirem una plana nova que es dirà "Esglesia de Santa Maria" i l'únic text que hi posarem serà:
#REDIRECT [[Església de Santa Maria]]
Aquesta instrucció dirà al wiki que, quan algú escrigui el nom de la plana que hem redirigit, "Esglesia de Santa Maria", el porti directament a la plana que li diem: "Església de Santa Maria".
Com s'escriu un article?
No té més secret que escriure com en qualsevol editor de textos. Per posar coses especials, com negretes i cursives, fer enllaços a d'altres planes de dins el wiki o de fora, posar títols i altres, us serà útil la petita caixa d'eines que teniu just damunt del bloc on heu d'introduir el text. De totes formes, us expliquem com fer-ho manualment a continuació. Per a coses més especialitzades, podeu llegir els manuals que us recomanem al final d'aquesta plana. També us serà útil mirar com ho han fet els altres, accedint a una plana que us agradi i fent clic a "edita", per veure quina codificació han utilitzat. Després, només serà qüestió de copiar i enganxar.
Estructura
Tots els articles segueixen la mateixa estructura per garantir la homogeneïtat i facilitat de lectura.
- Primer de tot, introduïm el material gràfic, siguin fotos, vídeos i també els arxius sonors. Ho posem tot a dalt, a la dreta. Les fotos han de tenir una amplada de 350px. Si tenim més de dues fotos, es recomana posar la resta dins de l'article, amb tamanys variables i en llocs on el text en faci referència. (Més avall trobareu les instruccions per introduir fitxer gràfics, sonors i audiovisuals a la Rosespèdia).
- El text consta d'un resum general del què tracta l'article i, a continuació, els fets i dades més importants relacionats amb el tema, separats per seccions. Cada secció porta un títol que codifiquem com a "encapçalament principal" (a continuació s'explica).
- Si hem posat cites de llibres i articles al text (més avall s'explica com), un cop l'acabem hem de posar una secció on es veuran aquestes cites. La secció sempre es diu "Notes" i la introduïm així:
==Notes==
<references/>
La instrucció <references/> fa que el programa del wiki agrupi sota el títol "Notes" totes les referències a articles i llibres que hem anat posant al llarg del text. La secció Notes va sempre després dels textos.
- Després de les "Notes", podem posar les seccions de servei, com la "Localització", "Com arribar-hi", la "Bibliografia" i els "Enllaços externs". Aquí posarem tots els enllaços a llocs d'Internet que tinguin a veure amb el tema de l'article i que no haguem posat dins del text. Per exemple:
==Enllaços externs==
* [http://meta.wikimedia.org/wiki/Help:Contents#For_editors Ajuda per a editors del wiki]
- Per últim, assignem una o més categories a l'article. Això es pot fer tot just començar l'article o bé al final, de totes maneres les categories on s'adscriu l'article es veuran al principi. (Més endavant s'explica com fer categories)
Títols
Els encapçalaments de les diferents seccions dins l'article es fan jugant amb el signe "="
==Encapçalament principal==
- Més fácil: podeu aconseguir el mateix efecte seleccionant el text que voleu que faci d'encapçalament principal i fent clic al botó
 de la barra d'eines.
de la barra d'eines.
===Secció dins el capítol===
====Subsecció====
Cursiva, negreta i subratllat
''Escric en cursiva''
i queda així: Escric en cursiva
- Més fácil: podeu aconseguir el mateix efecte seleccionant el text desitjat i fent clic al botó
 de la barra d'eines.
de la barra d'eines.
'''Escric en negreta'''
i queda així: Escric en negreta
- Més fácil: podeu aconseguir el mateix efecte seleccionant el text desitjat i fent clic al botó
 de la barra d'eines.
de la barra d'eines.
<u>Escric subratllat</u>
i queda així: Escric subratllat
Llistes de paraules
Llista numerada
Per posar números automàticament, s'utilitza el signe "#"
Si escrivim:
# Un.
# Dos.
# Tres.
## Tres i un quart
## Tres i dos quarts
## Tres i tres quarts
Sortirà així:
- Un.
- Dos.
- Tres.
- Tres i un quart
- Tres i dos quarts
- Tres i tres quarts
Llista puntejada
Per posar punts automàticament, s'utilitza el signe "*"
Si escrivim:
* Un.
* Dos.
* Tres.
** Tres i un quart
** Tres i dos quarts
** Tres i tres quarts
Sortirà així:
- Un.
- Dos.
- Tres.
- Tres i un quart
- Tres i dos quarts
- Tres i tres quarts
Poemes i cites amb més d'un paràgraf
Posem la instrucció <poem> en començar un llistat de paraules que no volem numerar ni posar-hi punts, com pot ser un poema o cites amb més d'un paràgraf. Acabem sempre el text amb la instrucció </poem>. Per exemple, si escrivim:
<poem>''A Roses són gent del rei''
''que tiren bombes i bales''</poem>
Es veurà així:
A Roses són gent del rei
que tiren bombes i bales
Si no haguéssim posat aquesta etiqueta, no faria el salt de línia.
Enllaços
Enllaç a una plana dins la Rosespèdia
Posem el nom de la plana entre [[...]]. Per exemple, si escrivim
[[Naufragi del Saint-Prosper]]
es veurà així:
Naufragi del Saint-Prosper
Si la plana on apunta l'enllaç existeix, es veurà de color blau. Si la plana no existeix, de color vermell.
Per exemple, escrivim
[[Tururut]]
i sortirà així:
Tururut. Si fem clic a l'enllaç de color vermell, se'ns obrirà una plana amb aquest nom perquè encetem un article, si volem.
- Més fácil: podeu aconseguir el mateix efecte seleccionant el text desitjat i fent clic al botó
 de la barra d'eines.
de la barra d'eines.
Enllaç a una plana fora de la Rosespèdia
Escrivim l'adreça web i el nom de la plana entre [...]. Per exemple, si escrivim
[http://www.roses.cat Web de l'ajuntament de Roses]
es veurà així:
Web de l'ajuntament de Roses
- Més fácil: podeu aconseguir el mateix efecte seleccionant el text desitjat i fent clic al botó
 de la barra d'eines.
de la barra d'eines.
Cites
Per citar un fragment d'un llibre o d'un article periodístic, hem de donar-li una codificació especial perquè es vegi clarament que és una cita. També hem de referenciar d'on hem tret aquest text.
Codificar una cita
La posem entremig de les instruccions <blockquote>, a l'obertura de la cita i </blockquote>, per tancar-la. Per exemple:
<blockquote>I al cap de ben poques hores tots dos van saber que procedia d'un altre món. També aquest cop va ser
Dídac qui descobrí l'intrús.</blockquote>
Que es veurà així:
I al cap de ben poques hores tots dos van saber que procedia d'un altre món. També aquest cop va ser Dídac qui descobrí l'intrús.
Referenciar una cita
Per donar la referència de la cita, hem d'esmentar l'autor o autora, el llibre o revista on s'ha publicat i la data de publicació, sempre que tinguem aquestes dades. La forma de fer-ho és posar-les entre les codificacions <ref>, per obrir la referència, i </ref>, per tancar-la.
- Atenció: Posem els noms dels llibres i dels articles en cursiva. En canvi, els noms de diaris o revistes on surten els articles els posem entre "cometes".
Per exemple, amb la frase anterior posaríem:
<blockquote>I al cap de ben poques hores tots dos van saber que procedia d'un altre món. També aquest cop va ser
Dídac qui descobrí l'intrús.<ref>''Mecanoscrit del segon orígen''. Manuel de Pedrolo. Ed. 62</ref></blockquote>
Que es veurà així:
I al cap de ben poques hores tots dos van saber que procedia d'un altre món. També aquest cop va ser Dídac qui descobrí l'intrús.[1]
- Atenció: La referència no es veu al mateix lloc. Només hi apareix un número. Si fem clic al damunt, ens portarà a la referència. Les referències surten totes juntes al final de l'article, en un apartat que es diu Notes.
Crear la llista de referències
L'apartat Notes o llista de referències es posa al final de tot de l'article, just abans de la llista d'enllaços externs. Perquè hi apareguin totes les referències que hem fet al text cal posar-hi la següent codificació:
<references/>
D'aquesta forma, si escrivim això aquí, ens sortirà la referència que hem posat més amunt del llibre de Pedrolo:
- Jump up ↑ Mecanoscrit del segon orígen. Manuel de Pedrolo. Ed. 62
- Atenció: Poseu sempre l'apartat Notes al final, excepte quan dins l'article hi hagi un apartat de localització amb un mapa de Google. En aquest cas, poseu l'apartat Notes abans del de Localització ja que, si no, el segon interfereix en el primer i no es veuen les referències.
Idioma
L'idioma vehicular de la Rosespèdia és el català. Tammateix, podeu fer les vostres col.laboracions en altres idiomes, sempre que accepteu que algú les pugui traduïr posteriorment al català.
En cas que escriviu un article en un idioma diferent del català, sisplau seguiu aquestes indicacions:
- Poseu el títol en català.
- Abans d'escriure el text, introduïu la següent instrucció:
{{Plantilla:Idioma}}
que es veurà així:
Com es posa l'article dins una categoria classificatòria?
Tots els articles de la Rosespèdia s'engloben dins una o més categories. Podeu trobar un llistat de totes les categories admeses aquí. I aquí trobareu les categories que ja estan en ús. Cada article pot tenir 3 tipus de categoritzacions: cronològica, per funció i emocional. Quan hagueu decidit quines son addients a l'article que heu escrit, podeu especificar-ho escrivint, al final del text, la instrucció:
[[Categoria:LA CATEGORIA QUE VOLGUEU]].
Per exemple,
[[Categoria:Segle XX]]
Automàticament, el wiki posarà l'article al llistat de la categoria que heu especificat.
- Atenció: Es recomana que poseu 5 categories a cada article, ja que un element pot tenir més d'una funció o emoció. Quant a la categoria d'emocions, novedosa al món dels wikis i que constitueix una aportació inèdita de la Rosespèdia, preguem que almenys una de les categoritzacions dels articles entri dins la temàtica d'emocions, per ajudar a alimentar la filosofia del projecte.
Com s'introdueixen imatges i àudio?
Per posar imatges i àudio a la Rosespèdia és obligat seguir dues passes: primer, pujar els fitxers de les imatges o àudios a la Rosespèdia i, després, col.locar-los dins l'article en qüestió, amb un enllaç cap a la imatge o so que hem pujat.
- Atenció: La Rosespèdia només admet imatges que no sobrepassin els 8 MB de grandària. De totes formes, és recomanable que no sobrepassin el 1 MB. La imatge es veurà igual de bé i estalviarem espai a la Rosespèdia.
Carregar fitxers
Només poden pujar fitxers a la Rosespèdia les persones que hi tinguin un compte (a la secció d'ajuda general teniu l'explicació de com es crea un compte). Registreu-vos i després podreu carregar el fitxer a la Rosespèdia: és tan simple com fer clic a l'enllaç Carrega fitxers que teniu a la columna de l'esquerra, a l'apartat d'eines. S'us obrirà una nova plana on s'us demanarà que introduïu el nom del fitxer que voleu pujar a la Rosespèdia, amb l'opció de poder-lo buscar navegant dins el vostre ordinador. Per fer-ho, cliqueu al botó "Choose" (significa "escull", en anglès) i s'us obrirà un quadre de diàleg amb tots els arxius del vostre ordinador. Busqueu el fitxer, el seleccioneu fent doble clic o pitjeu el botó "Obre" i es tancarà el quadre de diàleg.
Tornareu a ser a la plana de càrrega. A continuació, heu de posar el nom que voleu que tingui el fitxer a la Rosespèdia, al camp que diu: "Nom del fitxer de destinació". Després, al camp de "Descripció" poseu una paraula o frase que descrigui la imatge o fitxer d'àudio. Per últim, feu clic al botó "Carrega aquest fitxer" i s'us carregarà a la Rosespèdia.
- Atenció: Només s'admeten imatges en format .jpg i .png.
Enllaçar els fitxers d'imatge i so a la Rosespèdia
Anem a la plana on volem que aparegui el fitxer, l'obrim en mode edició i anem al punt just on volem que es vegi. Llavors, tenim 3 opcions:
- Si volem posar la versió completa del fitxer, quant a grandària, a l'esquerra i sense text al voltant, escrivim [[Imatge:Nom complet del fitxer]]. Per exemple:
[[Imatge:Rosa.jpg]]
mostraria això:

- Més fácil: podeu aconseguir el mateix efecte fent clic al botó
 de la barra d'eines.
de la barra d'eines.
mostraria això:
La instrucció thumb significa "thumbnail" o miniatura, en anglès. La grandària per defecte són 200 píxels. En aquest cas, podem posar la instrucció "thumb" i no especificar la grandària, el sistema ja ho sobreentén. Per a d'altres grandàries, cal especificar-les. El que fa "thumb" es que mostra la imatge com una miniatura, amb una icona on podem clicar per fer-la més gran. S'alinea per defecte a la dreta i permet posar un text al peu de la imatge. Si no posem aquesta instrucció, no sortirà cap text al peu.
Quan la imatge s'alinea a la dreta o l'esquerre, amb aquesta opció, el text de l'article apareix al costat de la imatge. Si això ens va malament perquè la imatge és gran i se'ns enganxa el text amb el posterior, podem posar la instrucció
<br style="clear:both;">
al final del text que va al costat de la imatge, per separar-lo del següent que no té res a veure amb la mateixa.
- Atenció: La mida estàndar de les fotografies que posem als articles de la Rosespèdia és de 350 píxels, alineades a la dreta i sempre acompanyant el començament de l'article. Aquesta norma és estricte si l'article té entre una i tres fotografies. Si en té més, les tres primeres han de seguir aquesta norma i la resta podeu posar-les on us sembli i amb la grandària que us vagi bé.
Fitxers de so
Si volem posar un fitxer de so, el carreguem de la mateixa manera que les imatges i després, per introduïr-lo a l'article, escrivim: [[Media:Nom complet del fitxer]]. Per exemple:
[[Media:Cançó.mp3]]
- Més fácil: podeu aconseguir el mateix efecte fent clic al botó
 de la barra d'eines.
de la barra d'eines.
Altres consideracions
- A la plana Llista de fitxers podeu veure totes les imatges i arxius de so que s'han pujat a la Rosespèdia.
- Si us equivoqueu o heu carregat una imatge o arxiu massa gran i voleu canviar-lo per un de més petit, podeu carregar una nova versió: simplement, carregueu la nova imatge o fitxer seguint els mateixos passos i li doneu el mateix nom que l'antic.
- Quant a la grandària dels fitxers, és recomanable que no siguin gaire grans. La grandària ideal serien 35 KB o menys.
Com s'introdueix un vídeo?
En el cas dels vídeos, alguns formats cal pujar-los primer a la Rosespèdia, igual com les imatges, i després fer un enllaç a l'article on volem posar-lo. D'altres es poden enllaçar directament des de la plana web on es mostren, sense carregar-los prèviament a la Rosespèdia, per exemple els vídeos de Youtube.
Carregar vídeos
Només poden pujar fitxers a la Rosespèdia les persones que hi tinguin un compte (a la secció d'ajuda general teniu l'explicació de com es crea un compte). Registreu-vos i després podreu carregar el fitxer de vídeo a la Rosespèdia: és tan simple com fer clic a l'enllaç Carrega fitxers que teniu a la columna de l'esquerra, a l'apartat d'eines. S'us obrirà una nova plana on s'us demanarà que introduïu el nom del fitxer que voleu pujar a la Rosespèdia, amb l'opció de poder-lo buscar navegant dins el vostre ordinador. Per fer-ho, cliqueu al botó "Choose" (significa "escull", en anglès) i s'us obrirà un quadre de diàleg amb tots els arxius del vostre ordinador. Busqueu el fitxer, el seleccioneu fent doble clic o pitjeu el botó "Obre" i es tancarà el quadre de diàleg.
Tornareu a ser a la plana de càrrega. A continuació, heu de posar el nom que voleu que tingui el fitxer a la Rosespèdia, al camp que diu: "Nom del fitxer de destinació". Després, al camp de "Descripció" poseu una paraula o frase que descrigui la imatge o fitxer d'àudio. Per últim, feu clic al botó "Carrega aquest fitxer" i s'us carregarà a la Rosespèdia.
Enllaçar un vídeo a la Rosespèdia
Vídeos en Flash i arxius de so MP3
Per reproduïr vídeos propis (prèviament carregats a la Rosespèdia) o adreces accessibles des d'Internet, s'ha de posar una etiqueta d'aquest estil: <dhflashplayer>file=NOMDELVÍDEO|width=330|height=260|
path=http://rosespedia.cat/upload/c/cf/</dhflashplayer>. Per exemple:
<dhflashplayer>file=Excavacions-ciutadella.flv|width=330|height=260|
path=http://rosespedia.cat/upload/c/cf/</dhflashplayer>
Això només és vàlid per a vídeos en format flash, amb les extensions .FLA i .SWF i àudios en format .MP3.
Si utilitzem aquesta etiqueta, hem de posar-hi obligatòriament el nom del fitxer, l'amplada i alçada de l'espai que ocuparà dins l'article i la ruta d'aquest arxiu. Si l'arxiu s'ha carregat a la Rosespèdia, la ruta sempre serà: http://rosespedia.cat/upload/c/cf/. Si l'arxiu és a Internet, posarem la seva adreça a Internet.
També podem fer servir aquesta etiqueta com un reproductor MP3, en cas d'arxius de només so. Llavors, haurem de tenir la precaució de posar el valor "height" a zero (0) perque només aparegui la barra de control del reproductor, ja que no hi ha res a veure.
Vídeos externs
Es posa una etiqueta amb el següent codi: <videoflash>IDENTIFICADOR DEL VÍDEO</videoflash>. L'identificador del vídeo apareix a la pròpia adreça URL del mateix. Quedarà quelcom així:
<videoflash>4lhyH5TsuPg</videoflash>
També podem especificar l'amplada i alçada del vídeo dins l'article:
<videoflash>WZpeeRSk-0A|200|100</videoflash>
Si no s'especifica el contrari, s'assumeix que el vídeo és de Youtube. En cas contrari, caldrà especificar-ho afegint la instrucció <nowki>type="LLOC DE PROCEDÈNCIA DEL VÍDEO"</nowiki> dins l'etiqueta <videoflash>. Per exemple:
<videoflash type="dailymotion">7fiHlJPCjcqK73xbb|640|480</videoflash>
<videoflash type="sevenload">Eh4mjir|640|480</videoflash>
<videoflash type="revver">138657|640|480</videoflash>
<videoflash type="blip">AdvpMQA|640|480</videoflash>
- Atenció: Per problemes tècnics de Google, això no funciona amb vídeos de Googlevideo.
Vídeos Quicktime
Per a la reproducció d'arxius Quicktime, amb l'extensió .MOV, es fa servir aquesta etiqueta: <qt>file=NOMDELVÍDEO|width=320|height=240|autoplay=true</qt>
<qt>file=film.mov|width=320|height=240|autoplay=true|
controller=true</qt> . Per exemple:
<qt>file=film.mov|width=320|height=240|autoplay=true</qt>
<qt>file=film.mov|width=320|height=240|autoplay=true|
controller=true</qt>
Com veieu, aquí posem el nom del fitxer de vídeo que hem carregat a la Rosespèdia, a més de l'amplaça i alçada de l'espai que ocuparà el vídeo a l'article i, opcionalment, podem especificar que s'executi automàticament (autoplay=true) o si volem veure la barra de control del reproductor (controller=true).
Vídeos captats amb telèfon mòbil
Els vídeos captats amb telèfon mòbil tenen formats diferents, dependent del telèfon mòbil. Per posar-los a la Rosespèdia, cal convertir-los abans a format Flash. Amb una recerca a Google trobareu fàcilment com convertir els vostres vídeos a Flash.
Com s'introdueix un mapa?
Com crear les coordenades
Abans que res, heu de tenir les coordenades geográfiques del lloc sobre el que voleu fer el mapa. Han de ser les coordenades decimals de latitud i longitud. Si les teniu en un altre format, per exemple UTM, podeu convertir-les als diversos serveis en línia que hi ha a Internet i ho fan automàticament. Us recomanem la UTM Interface to Google. Està en anglès, pero la part del convertidor, que és la que ens interessa, s'enten encara que no se sàpiga anglès.
Com generar el mapa
Un cop tinguem les coordenades decimals, ja podem fer el mapa. Per a això, ens fixarem en la barra d'eines que tenim damunt la finestra on estem escrivint i farem clic al darrer botó:

Automàticament, se'ns obrirà una plana on hi haurà un mapa i diverses opcions que podem especificar, com el tamany dels botons de control del zoom i el moviment del mapa, l'amplada i alçada, si volem que apareguin els botons per veure el mapa amb visió de satèl.lit o de mapa normal, si volem que mostri l'escala i si volem ensenyar el context en un cantó del mapa, en una miniatura.
Seleccionarem aquestes opcions posant el tamany dels botons gran, l'amplada i alçada de 350, direm que sí volem els botons de visió per satèl.lit, no volem que mostri l'escala i tampoc una miniatura. Automàticament, el programa ens ho posarà al codi que hi ha a sota. Llavors, a mà, posarem dins el codi la latitud i longitud que volem. I quedarà així:
<googlemap version="0.9" lat="42.296866" lon="3.165092" width="350" height="350" controls="large">
</googlemap>
Finalment, copiem aquest codi i l'enganxem al lloc de la plana que volem. Es veurà així:
Com posar un marcador al mapa
Googlemaps permet posar el marcador amb un clic del ratolí sobre el mapa, quan l'estem creant. Automàticament, allà on haguem assenyalat quedarà marcat al codi. També se'ns obrirà una petita finestra on podrem posar el nom que volem que aparegui quan algú passi el ratolí per damunt del marcador.
El problema és que d'aquesta forma mai marcarem el punt exacte del tot, ja que ho fem a cegues, des del punt de vista de les coordenades geogràfiques. Per fer-ho bé, ho farem manualment, introduint al codi, a la línia següent, la latitud i la longitud separades per una coma. I, a la línia de sota, el nom que volem que aparegui al marcador. Finalment, tot plegat quedarà així:
<googlemap version="0.9" lat="42.296866" lon="3.165092" width="350" height="350" controls="large">
42.290517, 3.208008
Balma de la Regullosa
</googlemap>
I, quan traslladem aquest codi a la plana desitjada, ho veurem així:
Com es genera un codi QR?
Podeu generar fàcilment un codi QR si aneu als llocs web QR-Code Generator o Add Gadget to Your Web.
Una opció interessant, si voleu generar més d'un codi QR, és instal.lar-vos un programet al navegador Firefox que us permetrà fer-ho directament, sense haver de visitar cap lloc web. El programet el podeu descarregar aquí: Mobile Barcoder 0.2.0
Encara que tots aquests serveis estan en anglès, no cal entendre l'idioma perquè és una operació molt senzilla: allà on us demana una URL (que vol dir Universal Resource Locator o localitzador de recursos a la web), introduïu l'adreça web de la plana de la Rosespèdia per a la qual voleu generar el codi. A continuació, premeu el botó i s'us generarà automàticament una imatge, que podeu guardar, imprimir i posar al lloc físic al qual es refereix la plana de la Rosespèdia. També es generarà un codi que podeu penjar en una web, de forma que qui faci clic al damunt anirà a la plana de la Rosespèdia.
Per exemple, el codi QR d'aquesta plana d'Ajuda és:
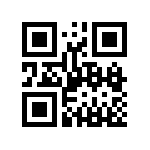
Es poden copiar textos i imatges d'altres llocs?
No sempre. La Rosespèdia está sotà una llicencia lliure Creative Commons i tot el contingut que hi introduim passa a estar també sota aquesta llicència. Si hi posem fotos, textos o vídeos que estan sota una altra llicència, usualment un copyright restrictiu, els seus autors es poden queixar o inclús denunciar-nos. Tot el material que introduim a la Rosespèdia ha de ser lliure: sota una llicència lliure, prou vell com perquè ja li hagi caducat el copyright o ser d'autors a qui no importa que les seves obres es publiquin a la Rosespèdia, bé perquè se'ls ho ha demanat, perquè són administracions públiques o perquè l'autor és la mateixa persona que introdueix el material.
A la Rosespèdia no s'accepta material de cap tipus que estigui sota un copyright restrictiu.
Sisplau, llegiu-vos la informació al respecte a la secció de drets d'autor de la Rosespèdia
Manuals